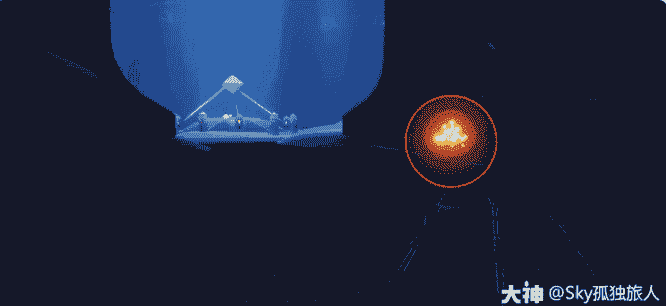分区软件下载
小编:时间:2023-07-29 21:28:35 来源:火箭下载站整理
大家好,今天小编来为大家解答以下的问题,关于分区软件下载,分区助手怎么装系统这个很多人还不知道,现在让我们一起来看看吧!
本文目录
恢复分区怎么创建
您可以使用Windows内置工具来创建恢复分区。以下是一些简单的步骤:
1.打开“磁盘管理器”。
2.在磁盘管理器中,右键单击要在其中创建恢复分区的卷,然后选择“压缩卷”。
3.在“压缩卷”对话框中,输入要压缩的空间大小(以MB为单位),然后单击“压缩”按钮。
4.在未分配的空间上右键单击,然后选择“新建简单卷”。
5.在“新建简单卷向导”中,按照提示完成向导即可。
怎样用分区助手简单进行磁盘分区
1、网上搜索下载“分区助手绿色版”,解压。
2、选中分区助手,鼠标右键选择以管理员身份运行。
3、然后选择“是”。
4、选择“下一步”。
5、紧接着继续选择“下一步”。
6、选择“下一步”。
7、改变为想要的容量大小后,选择“下一步”。
8、选择“执行”。
9、然后选择“是”。
10、等待完成。
11、完成效果图。
拓展
启动U盘或者光盘的PE系统,有一个分区助手,点开,先右键点D盘,点调整分区大小,点住前沿往后拖,要多少拖多少,点确定,再用右键点C盘,点住后沿往后拖到底,点确定,再点上方的提交,就开始移动分区容量了,无损的,不会要你重新安装系统,文件也不会丢失。
分区助手怎么迁移系统分区助手迁移系统教程
1、首先下载安装分区助手,直接安装在D盘或者其他非系统分区下,然后运行程序。打开主页面。在界面左侧选择“迁移系统到固态硬盘(或迁移OS到SSD/HDD)”,之后弹出迁移窗口。
2、选中硬盘上的“未分配空间”(固态硬盘中的空分区位置),点击“下一步”继续。
3、在这个窗口中,大家可以修改相关信息(包括大小,位置,和盘符),通常都保持默认设置。根据自己喜好设置好之后,点击“下一步”。
4、阅读完必须让大家看到的“引导操作系统”注意事项后,可点击“完成”,才能返回主界面。
5、来到分区助手主界面:可以看到“等待执行的操作”一栏,可以更改、保存之前的操作和设置。之后只要点击主界面左上角“提交”,并根据分区助手的提示信息,完成Windows操作系统的迁移。
分区助手怎么装系统
分区助手可以帮助您安装操作系统,具体操作步骤如下:
1.下载并安装EaseUS分区助手软件。
2.插入操作系统安装光盘或USB启动盘,并启动计算机。
3.在分区助手中右键点击准备安装操作系统的分区,选择“格式化分区”(Formatpartition),然后选择文件系统类型,例如NTFS。
4.格式化完成后,在分区助手中选择该分区,点击“调整大小/移动分区”(Resize/Movepartition)。
5.将分区大小调整到您需要的大小。如果您要将整个分区用来安装操作系统,可以将分区大小调整到最大。
6.点击“确定”(OK)按钮,然后点击“应用”(Apply)按钮,以应用分区更改。
7.打开操作系统安装程序,并根据提示完成操作系统的安装过程。在安装程序提示您选择安装位置时,请选择刚才调整大小的分区。
8.操作系统安装完成后,重新启动计算机,并检查分区助手中的分区是否正确。
以上就是使用分区助手安装操作系统的过程。请注意备份您的重要数据,并确保您有足够的存储空间来安装操作系统。
OK,本文到此结束,希望对大家有所帮助。