无法显示隐藏文件
小编:时间:2023-06-16 12:57:45 来源:火箭下载站整理
在我们使用电脑的时候,有时候需要查看一些隐藏的文件,但是却无法打开这些文件。这是因为我们的电脑默认设置了隐藏这些文件,下面就为大家介绍几种解决方法。
方法一:更改文件夹选项
1. 打开“我的电脑”或“此电脑”,点击菜单栏上的“工具”选项。
2. 在弹出的菜单中选择“文件夹选项”。
3. 在弹出的窗口中选择“查看”选项卡。
4. 在高级设置中找到“隐藏已知文件类型的扩展名”,取消勾选。
5. 同样在高级设置中找到“不显示隐藏的文件、文件夹和驱动器”,选择“显示隐藏的文件、文件夹和驱动器”。
方法二:使用命令提示符
1. 按下Win+R键,打开运行窗口。
2. 输入cmd并按下回车键,打开命令提示符窗口。
3. 输入attrib -h -r -s /s /d *.*并按下回车键,等待执行完成。
方法三:修改注册表
1. 按下Win+R键,打开运行窗口。
2. 输入regedit并按下回车键,打开注册表编辑器。
3. 找到HKEY_CURRENT_USERSoftwareMicrosoftWindowsCurrentVersionExplorerAdvanced键值。
4. 在右侧找到名为Hidden的键值,双击打开并将数值改为1。
5. 同样在右侧找到名为ShowSuperHidden的键值,双击打开并将数值改为1。
总结
以上就是三种解决无法显示隐藏文件的方法,每一种方法都有其优缺点。如果您只需要临时查看隐藏文件,建议使用方法一;如果您需要频繁查看隐藏文件,建议使用方法二或三。不过,在进行任何修改前,请务必备份您的重要数据以免造成不必要的损失。
什么是隐藏文件,为什么会出现在下载文件中?
什么是隐藏文件?
隐藏文件是指在文件中被设置为隐藏属性的文件,这些文件在正常情况下不会显示在用户的文件列表中。通常情况下,隐藏文件用于存储或应用程序的配置信息,或者是一些不需要被用户直接访问的数据。
为什么会出现在下载文件中?
有时候,在下载某些软件或文档时,可能会下载下来的文件夹中有一些看起来奇怪的隐藏文件。这些隐藏文件通常是由于操作或应用程序创建的临时文件或缓存文件。
此外,在某些情况下,也可能利用隐藏文件来潜藏恶意代码。他们可以将恶意代码嵌入到一个看似无害的隐藏文件中,并将其传播到用户计算机上。当用户打开这个隐藏文件时,恶意代码就会被激活并开始破坏计算机。
如何解决无法显示隐藏文件?
如果您无法显示某个特定的隐藏文件,那么您可以尝试以下几种方法:
1.检查操作设置:请确保您的操作没有设置为“不显示隐藏文件”。您可以通过打开“面板”并选择“外观和个性化”选项卡中的“查看”选项卡来进行检查和更改。
2.使用命令行工具:在某些情况下,您可能需要使用命令行工具来查找和显示隐藏文件。在Windows操作中,您可以使用“dir /a”命令来列出当前目录中的所有文件和文件夹,包括隐藏的文件。
3.使用第三方工具:如果以上方法都无法解决问题,那么您可以尝试使用第三方工具来查找和显示隐藏文件。有许多免费和付费的工具可供选择,“CCleaner”和“WinRAR”。
如何在Windows中显示隐藏文件?
如何在Windows中显示隐藏文件?
在Windows操作中,有些文件由于安全或者其他原因被默认隐藏起来,这些文件包括一些文件和用户自定义的隐藏文件。如果需要查看或编辑这些隐藏文件,就需要将它们的隐藏状态取消。下面是几种在Windows中显示隐藏文件的方法。
方法一:使用面板
1. 打开“面板”。
2. 选择“外观和个性化”。
3. 点击“文件夹选项”。
4. 在弹出窗口中选择“查看”选项卡。
5. 在高级设置中找到“隐藏已知的文件类型扩展名”和“隐藏受保护的操作文件(推荐)”这两个选项,将其取消勾选。
6. 点击“应用”和“确定”按钮。
方法二:使用注册表编辑器
1. 按下Win+R组合键打开运行窗口。
2. 输入regedit并按下回车键打开注册表编辑器。
3. 在左侧导航栏中依次展开HKEY_CURRENT_USERSoftwareMicrosoftWindowsCurrentVersionExplorerAdvanced节点。
4. 找到名为Hidden的键值,将其数值改为1(显示所有隐藏文件)或2(不显示受保护的操作文件)。
5. 关闭注册表编辑器并重新启动电脑。
方法三:使用命令提示符
1. 按下Win+R组合键打开运行窗口。
2. 输入cmd并按下回车键打开命令提示符。
3. 输入attrib -h -r -s /s /d *.*并按下回车键。
4. 稍等片刻,会自动显示所有隐藏文件。
在Mac中如何显示隐藏文件?
在Mac中如何显示隐藏文件?
在Mac中,有时我们需要查看或编辑一些隐藏文件,但是默认情况下,这些文件是不可见的。那么,如何在Mac中显示隐藏文件呢?本文将为您详细介绍三种方法。
方法一:使用终端命令
1. 打开“终端”应用程序。可以通过“启动台”或者在“应用程序”中找到它。
2. 输入以下命令并按下回车键:
defaults write com.apple.finder AppleShowAllFiles -boolean true ; killall Finder
3. 在Finder窗口中按下“Command + Shift + .”(即点号),即可显示所有隐藏的文件和文件夹。
4. 如果想要再次隐藏这些文件和文件夹,只需重复以上步骤并将命令中的“true”改为“false”。
方法二:使用第三方软件
1. 下载并安装名为“Funter”的第三方软件。
2. 打开该软件,并勾选“Show Hidden Files”选项。
3. 在Finder窗口中刷新即可查看所有隐藏的文件和文件夹。
4. 如果想要再次隐藏这些文件和文件夹,只需取消勾选该选项即可。
方法三:使用Automator自动化工具
1. 打开Automator应用程序,并选择“新建文稿”。
2. 选择“服务”,并将输入设定为“No input”,操作设定为“Run Shell Script”。
3. 在“Run Shell Script”中输入以下命令:
defaults write com.apple.finder AppleShowAllFiles -boolean true ; killall Finder
4. 保存该服务并为其命名。
5. 在Finder窗口中,选择要显示隐藏文件的文件夹,并在顶部菜单栏中选择“服务”>“您刚才创建的服务名称”。
6. 即可显示所有隐藏的文件和文件夹。
7. 如果想要再次隐藏这些文件和文件夹,只需重复以上步骤并将命令中的“true”改为“false”。
隐藏文件对下载文件有哪些影响?
隐藏文件对下载文件有哪些影响?
1. 下载速度变慢
在我们下载文件时,可能会遇到下载速度变慢的情况。这时候,我们需要检查一下是否有隐藏文件存在。因为隐藏文件会占用资源,导致下载速度变慢。
2. 下载失败
有时候我们会,明明网络连接正常,但是下载总是失败。这时候也需要检查一下是否有隐藏文件存在。因为隐藏文件可能会干扰网络连接,导致下载失败。
3. 病毒感染风险增加
隐藏文件可能是病毒的藏身之地。如果我们不小心打开了这些隐藏文件,就有可能感染电脑病毒。所以,在下载文件之前一定要检查一下是否存在隐藏文件,并及时清理。
结语:
以上就是影响下载的三个方面:速度、成功率、安全性。所以,在日常使用电脑的过程中,我们一定要注意检查是否存在隐藏文件,并及时清理,以保证良好的下载体验和电脑安全。
如何避免在下载过程中出现隐藏文件?
如何避免在下载过程中出现隐藏文件?
在日常使用电脑的过程中,我们经常需要进行文件的下载操作。然而,在下载过程中,有时会出现一些隐藏文件,这些文件可能会对我们的计算机造成潜在的威胁。因此,在下载过程中避免出现隐藏文件是非常重要的。
以下是一些方法可以帮助您避免在下载过程中出现隐藏文件:
1. 使用安全可靠的下载源
首先,我们应该尽量使用安全可靠的下载源。通过选择信誉良好、知名度高、用户评价好的下载源,可以降低出现隐藏文件的概率。同时,也可以降低感染病毒或恶意软件等风险。
2. 安装杀毒软件
其次,为了保护计算机安全,建议安装杀毒软件。杀毒软件可以检测并清除计算机中存在的病毒和恶意软件,并提供实时保护功能。这样,在下载过程中就能及时并清除潜在威胁。
3. 下载前先查看文件类型和大小
最后,在进行下载之前,请查看文件类型和大小。如果不明确或异常大的文件,请不要轻易点击下载按钮。这样可以减少不必要的风险。
总的来说,隐藏文件是一些文件或者用户文件,这些文件默认情况下是不会被显示出来的。但是,在一些特殊情况下,这些隐藏文件可能会出现在我们的下载文件中,给我们的使用带来了困扰。为此,我们需要学*如何在不同操作中显示隐藏文件,并且了解隐藏文件对下载文件的影响以及避免它们在下载过程中出现。
在Windows中,显示隐藏文件可以通过以下步骤实现:首先打开资源管理器,在菜单栏中选择“查看”选项卡,然后勾选“隐藏已知文件类型的扩展名”和“隐藏受保护的操作文件(推荐)”两个选项即可。如果需要查看某个具体的隐藏文件,可以直接搜索该文件名并打开。
而在Mac中,则可以通过以下步骤来显示隐藏文件:首先打开终端(Terminal),输入命令“defaults write com.apple.finder AppleShowAllFiles -bool true”,然后按回车键即可。如果需要恢复默认设置,则只需将命令中的“true”改为“false”即可。
对于下载过程中出现的隐藏文件,可能会导致我们无法正常使用所下载的内容。为避免这种情况发生,我们可以选择使用一些安全可靠、无广告插件或软件进行下载,并且在下载前先进行杀毒检测,以保证下载的文件是安全的。
综上所述,了解如何显示隐藏文件并且避免它们对我们的使用带来影响是非常重要的。希望通过本文的介绍,读者们可以更好地掌握这方面的知识。
相关阅读
-

-
刹车盘磨损
- 2023-06-02
-
-

-
乐高漫威超级英雄攻略
- 2023-06-01
-
-
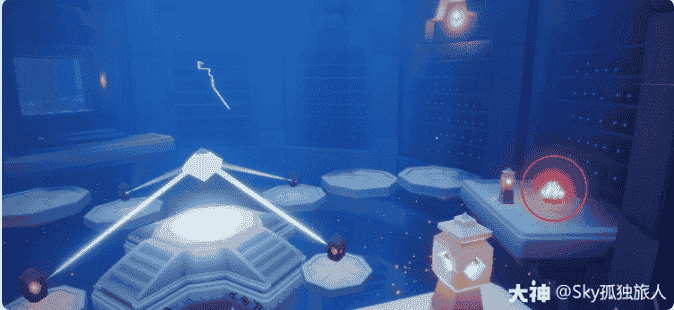
-
夜店之王怎么刷钱
- 2023-04-26
-
-

-
小米3配置参数
- 2023-04-25
-
-

-
植物大战僵尸2西部攻略
- 2023-04-29
-




