向日葵黄软件下载指南,让你轻松获取最新版本
小编:时间:2023-06-16 02:32:12 来源:火箭下载站整理
随着互联网的发展,Chrome浏览器已经成为许多人日常使用的首选浏览器。而在使用Chrome浏览器时,许多人都会遇到各种问题和困惑。比如,如何选择适合自己的Chrome浏览器版本?安装步骤是什么?如何清除Chrome浏览器缓存和历史记录?常见问题又该如何解决?还有哪些实用的插件值得安装呢?
本文将为大家提供一份详尽的指南,帮助您更好地了解Chrome浏览器,并解决使用中遇到的各种问题。无论您是初学者还是老手,都能从中获益匪浅。接下来,请跟随我们一起来了解吧!
如何选择适合自己的Chrome浏览器版本
如何选择适合自己的Chrome浏览器版本
Chrome浏览器是目前最受欢迎的浏览器之一,而不同版本的Chrome浏览器也有其各自的特点和适用场景。因此,在选择Chrome浏览器版本时,需要考虑一些关键因素,以确保选择最适合自己的版本。
1. 确定操作类型
首先,您需要确定您的计算机所运行的操作类型。Chrome浏览器支持Windows、Mac OS X和Linux等不同操作,并为每种提供了相应的版本。因此,在下载Chrome浏览器前,请确保您已经确定了您计算机所运行的操作类型,并下载相应的版本。
2. 了解不同版本之间的差异
除了基于不同操作提供不同版本外,Chrome浏览器还提供了多个不同类型的版本,包括稳定版、Beta版和开发者版等。这些不同类型的版本在功能、性能和稳定性方面都有所区别。因此,在选择Chrome浏览器版本时,请仔细了解每个版本之间的差异,并根据自己实际需求选择最适合自己的版本。
3. 参考其他用户评价和建议
最后,您可以参考其他用户对不同Chrome浏览器版本的评价和建议,以了解每个版本的优缺点和适用场景。您可以在Chrome浏览器网站上查看用户评论和评分,或者搜索在线和社区,以获取更多关于Chrome浏览器版本选择的建议和经验分享。
Chrome浏览器安装步骤详解
Chrome浏览器安装步骤详解
1. 下载Chrome浏览器安装程序
在浏览器中输入“Chrome”并进入,点击“下载Chrome”按钮,即可下载最新版本的Chrome浏览器安装程序。
2. 执行安装程序
双击下载的Chrome浏览器安装程序,弹出安装向导界面。按照提示一步一步进行操作,选择需要的语言、安装位置和其他选项。如果您已经有了旧版本的Chrome浏览器,则可以选择更新或卸载旧版本后再进行安装。
3. 启动Chrome浏览器
在完成安装后,双击桌面上的Chrome图标即可启动Chrome浏览器。如果您使用Windows,则可以在开始菜单中找到Chrome图标并点击启动。
4. 配置个性化设置
打开Chrome浏览器后,您可以根据自己的需求进行个性化设置。更改主页、添加书签、启用或禁用扩展等等。
5. 开始使用
现在您已经成功地下载并安装了最新版本的Chrome浏览器。您可以开始使用它来访问各种网站、搜索信息、查看视频和图片等等。
如何清除Chrome浏览器缓存和历史记录
如何清除Chrome浏览器缓存和历史记录
Chrome浏览器是目前最为流行的网络浏览器之一,但随着使用时间的增长,它也会变得越来越慢。这时候,清除缓存和历史记录就显得尤为重要了。本文将向大家介绍如何清除Chrome浏览器缓存和历史记录。
1. 清除Chrome浏览器缓存
Chrome浏览器中的缓存是指在你访问网站时,浏览器会自动保存一些数据文件,以便在下次访问该网站时能够更快地加载。但这些文件占用了大量的磁盘空间,并且可能会导致某些网站无法正常运行。因此,我们需要定期清理Chrome浏览器缓存。
步骤:
1) 打开Chrome浏览器,在栏中输入“chrome://settings/clearBrowserData”,然后按下回车键。
2) 在“清除浏览数据”页面中,选择要清除的时间范围。如果你想删除所有缓存数据,请选择“全部时间”。
3) 勾选“图片和文件储存缓存”、“Cookie和其他网站数据”、“插件数据”等选项。
4) 点击“清除数据”按钮即可完成操作。
2. 清除Chrome浏览器历史记录
Chrome浏览器中的历史记录是指你在浏览器中访问过的网站信息。虽然这些信息有时候会很有用,但是如果你想保护个人隐私或者防止其他人查看你的浏览历史,那么清除Chrome浏览器历史记录就显得十分必要。
步骤:
1) 打开Chrome浏览器,在栏中输入“chrome://history/”,然后按下回车键。
2) 在左侧菜单栏中,选择“清除浏览数据”。
3) 在“清除浏览数据”页面中,选择要清除的时间范围。如果你想删除所有历史记录,请选择“全部时间”。
4) 勾选“浏览历史记录”、“下载历史记录”、“Cookie和其他网站数据”等选项。
5) 点击“清除数据”按钮即可完成操作。
Chrome浏览器常见问题及解决方法汇总
Chrome浏览器常见问题及解决方法汇总
1. Chrome浏览器无法正常打开网页的解决方法
如果您在使用Chrome浏览器时遇到了无法正常打开网页的情况,可以尝试以下解决方法:
1.1 检查网络连接是否正常:首先需要检查一下自己的网络连接是否正常,可以尝试打开其他网站或者使用其他应用程序进行网络测试。
1.2 清除浏览器缓存:有时候浏览器缓存会导致一些网页无法正常加载,可以尝试清除浏览器缓存来解决问题。
1.3 禁用扩展程序:如果您安装了一些扩展程序,也可能会导致Chrome无法正常打开网页,可以尝试禁用这些扩展程序来解决问题。
2. Chrome浏览器页面崩溃或卡顿的解决方法
如果您在使用Chrome浏览器时遇到了页面崩溃或卡顿的情况,可以尝试以下解决方法:
2.1 关闭多余标签页:当我们同时打开多个标签页时,会占用大量内存和CPU资源,导致页面崩溃或卡顿。可以关闭一些不必要的标签页来释放资源。
2.2 清理浏览器缓存:浏览器缓存也可能会导致页面崩溃或卡顿,可以尝试清理一下浏览器缓存。
2.3 更新Chrome浏览器:有时候Chrome浏览器版本过旧也会导致页面崩溃或卡顿,可以尝试更新Chrome浏览器到最新版本。
3. Chrome浏览器无法下载文件的解决方法
如果您在使用Chrome浏览器时遇到了无法下载文件的情况,可以尝试以下解决方法:
3.1 检查下载设置:首先需要检查一下自己的下载设置是否正确,可以在Chrome设置中检查相关选项。
3.2 清除下载历史记录:有时候下载历史记录也会导致文件无法正常下载,可以尝试清除一下下载历史记录。
3.3 禁用安全软件:某些安全软件可能会阻止文件的正常下载,可以尝试禁用这些安全软件来解决问题。
Chrome浏览器插件推荐及安装方法
Chrome浏览器插件推荐及安装方法
1. 插件的作用
Chrome浏览器插件是一种可以为用户提供更加便捷、快速、高效的上网体验的工具。通过安装各种插件,用户可以实现一些原本需要手动操作才能完成的功能,自动填写表单、广告屏蔽、视频下载等等。
2. 推荐几款实用插件
(1) Adblock Plus
Adblock Plus是一款广告拦截插件,可以屏蔽网页上的各种广告,让用户享受更纯净、舒适的上网环境。此外,它还可以阻止恶意软件和跟踪器。
(2) Grammarly for Chrome
Grammarly for Chrome是一款语法检查工具,它可以自动检查你在网页上输入的英文文本是否存在语法错误或拼写错误,并给出相应的建议和修正方案。
(3) LastPass Password Manager
LastPass Password Manager是一款密码管理工具,它可以帮助你生成强密码并保存在云端,使得你只需记住一个主密码就能够轻松管理所有其他密码。
3. 安装步骤
安装Chrome浏览器插件非常简单。首先,在Chrome浏览器中打开Chrome Web Store网站;然后,在搜索框中输入插件名称,如Adblock Plus;接着,点击“添加至Chrome”按钮,等待安装完成即可。
总之,如果你想下载最新版本的向日葵黄软件,本文为你提供了详细的下载指南。此外,我们还分享了如何选择适合自己的Chrome浏览器版本、安装步骤、清除缓存和历史记录、常见问题及解决方法以及插件推荐及安装方法等内容。希望这篇文章能够帮助到你,并让你更加愉快地使用Chrome浏览器和向日葵黄软件。
相关阅读
-

-
传奇序章
- 2023-04-04
-
-
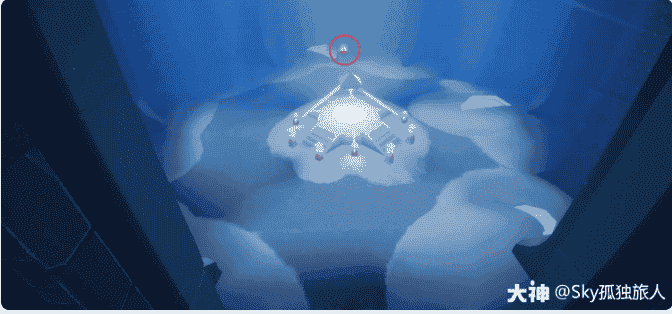
-
月七扮演者
- 2023-04-21
-
-

-
侠盗猎车罪恶都市作弊密码
- 2023-04-25
-
-

-
奇迹套装大全
- 2023-04-06
-
-

-
三国杀 蔡文姬
- 2023-06-01
-





